In this guide, you’ll learn various ways through which you can install OBS Studio on Ubuntu 24.04 LTS (Noble Numbat).
OBS Studio, also known as Open Broadcaster Studio, is a robust, free, open-source software for video recording and live streaming.
With OBS Studio, you can capture and mix real-time video and audio seamlessly, create scenes with multiple sources (e.g., window captures, images, text, webcams, etc.), and switch between them effortlessly.
In addition, this tool allows you to preview scenes before going live, monitor different scenes, and transition easily, as well as choose from various transitions or add your own stinger video files.
Whether you’re streaming on Twitch, YouTube, or other platforms, this tool offers fantastic features for your content creation.
Prerequisites
- Pre Install Ubuntu 24.04 system
- Local user sudo privileges
- Internet connection
Method 1: Install OBS Studio on Ubuntu 24.04 via APT
First, update your Ubuntu system before installing OBS Studio. This helps to avoid any possible issues during installation and ensures compatibility with the latest packages.
To update your Ubuntu system, launch your terminal and run the following command:
$ sudo apt update $ sudo apt upgrade -y
Installing OBS Studio directly from the Ubuntu repository is an easy way to access the application. However, this method may not offer the most recent bug fixes, updates, or improvements to OBS Studio, as the Ubuntu repository can lag behind the latest releases.
To install OBS Studio from the Ubuntu repository, run:
$ sudo apt install obs-studio -y
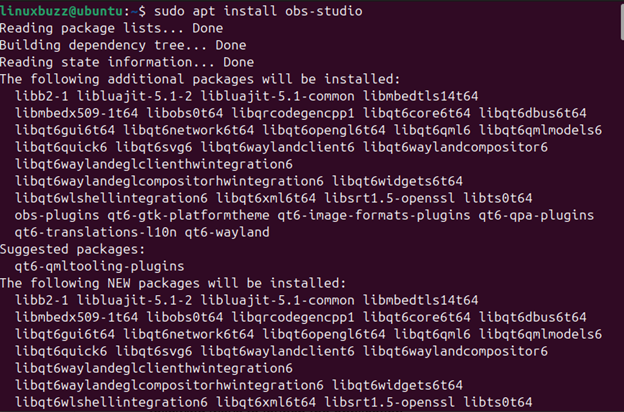
Method 2: Install OBS Studio via Flatpak
In this section, we’ll install OBS Studio using the Flatpak package manager. Flatpak is a universal packaging format that provides features like easy updates and sandboxing options.
By using Flatpak to install OBS Studio, you can keep the application separate from the rest of your system and always have the most recent version.
If your Ubuntu system does not have Flatpak, install it with the following command:
$ sudo apt install flatpak
Next, add the Flathub repository (a primary source for Flatpak applications). To add Flathub, run the following command in your terminal:
$ sudo flatpak remote-add --if-not-exists flathub https://dl.flathub.org/repo/flathub.flatpakrepo
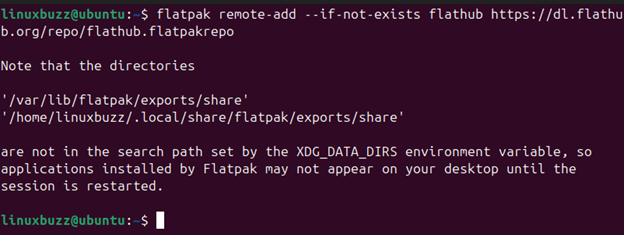
You can now install OBS Studio using the flatpak command, as shown below:
$ sudo flatpak install flathub com.obsproject.Studio
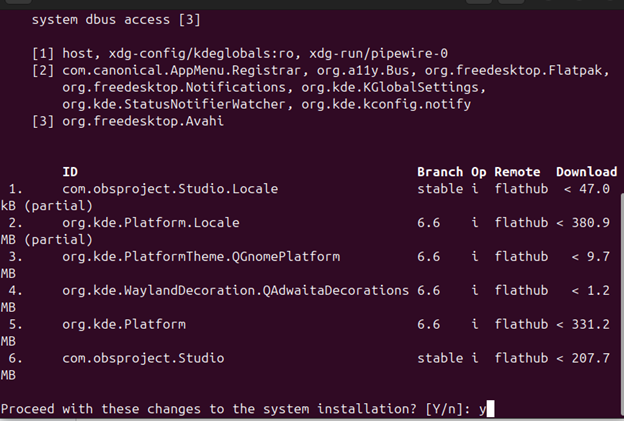
Method 3: Install OBS Studio via Ubuntu App Center
To simply install OBS Studio, head over to the Ubuntu app centre and search for the application as shown below:
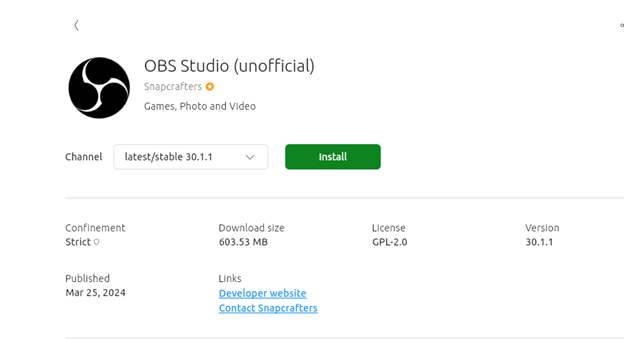
Click on Install to start obs studio installation.
Launching OBS Studio
With OBS Studio installed on your Ubuntu system, you can use the following ways to launch the application.
You can simply launch OBS Studio directly from your terminal using the following command:
$ sudo obs
If you installed OBS Studio via Flatpak, you can launch it using the run the following command:
$ sudo flatpak run com.obsproject.Studio
Alternatively, you can launch OBS Studio using the application menu.
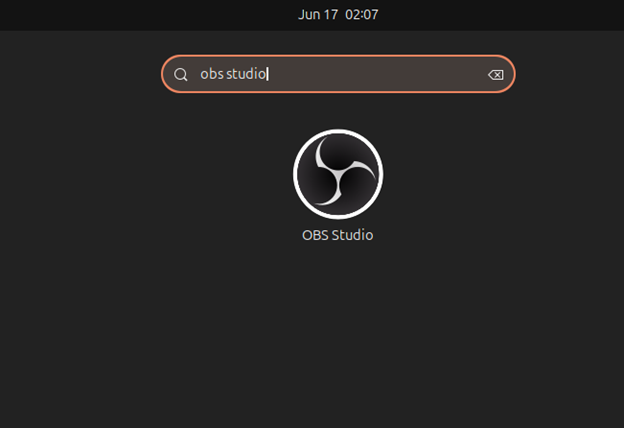
After launching the application, you will be welcomed by a wizard that prompts you to choose what you want to use OBS Studio for. You can select any option as shown:
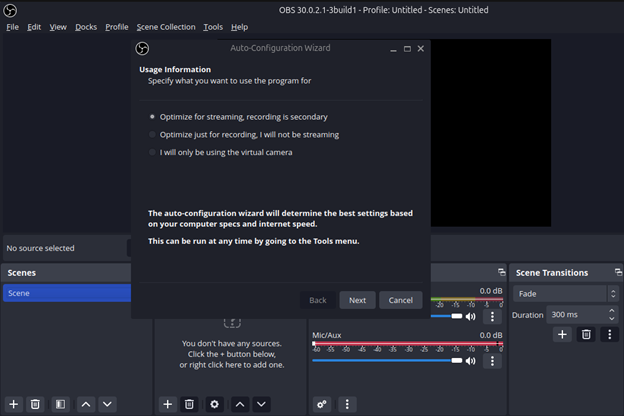
Now you can go ahead and start customizing OBS Studio settings to optimize your experience.
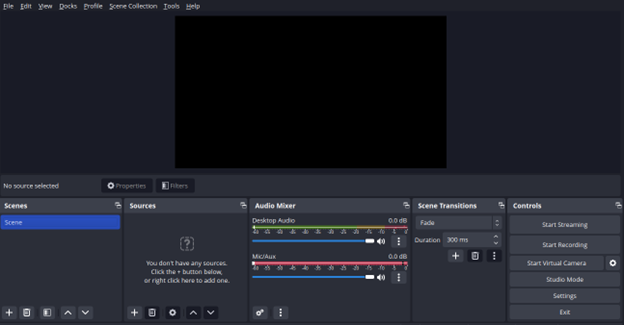
Remove OBS Studio
If you no longer need OBS Studio, you can uninstall it from your Ubuntu system using the following commands.
For those who installed OBS Studio using either Ubuntu default repositories or PPA repository, you can use this command to uninstall it:
$ sudo apt remove obs-studio
In addition, if you installed OBS Studio using Flatpak, you can remove the application with the following command:
$ sudo flatpak uninstall com.obsproject.Studio
Conclusion
OBS Studio is a fantastic screen casting and streaming tool. It’s ideal for those who are just starting out in streaming or creating a lesson series because of its many features and ease of use.
As always, if you run into any problems during the installation process, you can reach out to us through the comment section below.