If you are looking to run multiple virtual machines on your Linux desktop (Ubuntu & Linux Mint), then better checkout the VMware workstation. It is the perfect utility that allows you set up virtual machines easily. And you can even use the VM simultaneously along with your actual machine as well. You can even install separate OS in each of the virtual machine in the system. Say if you want to learn a new Linux distribution and don’t want to disturb your existing one, just install VMWare workstation and install the new distribution in the new virtual machine and learn the new features.
System requirements for installing VMware Workstation Player:
- 2GHz 64-bit processor
- 4 GB RAM
- Disk space enough to install the VM
Step by Step Guide to Install VMWare Workstation
To Install VMWare Workstation on Ubuntu/Linux Mint Desktop, please follow the step-by-step instructions provided below:
Step 1:) First Install required packages
Before you start installing VMWare workstation, you need to ensure that you have all the required packages in your system. Open the terminal and use the following command to install the build-essential packages in your system.
pk@linuxbuzz:~$ sudo apt-get update pk@linuxbuzz:~$ sudo apt-get install build-essential -y
Step 2:) Download VMware Workstation 15
Once you have installed all the build essential packages in your system, next you need to download the VMWare workstation Player into your system. The latest release VMWare 15.1.0 provides support for new guest operating systems including Fedora 30, RHEL 8, Ubuntu 19.04, Windows 10, VMWare ESXi 6.7 Update 2. Download the VMWare Workstation from their official website here.
In this tutorial we will download VMware Workstation from command line, so open the terminal and run the following wget command,
pk@linuxbuzz:~$ wget -O ~/vmware.bin https://www.vmware.com/go/getWorkstation-linux
Above command will download VMware workstation binary file “vmware.bin” in your current working directory
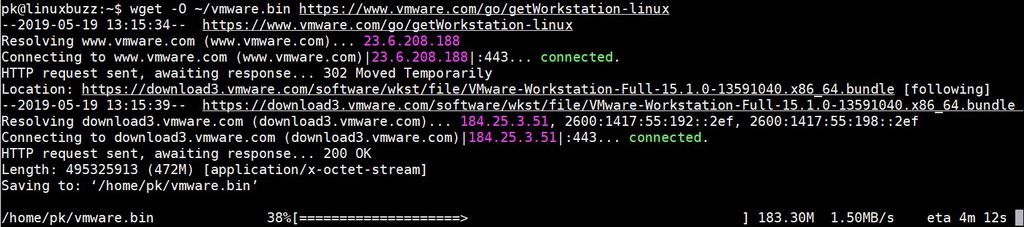
Step 3:) Installing VMware Workstation 15
Once you have downloaded the VMWare workstation in your system, it is time you start installing it. To install it, assign the executable rights to downloaded VMware binary file using chmod command
pk@linuxbuzz:~$ sudo chmod +x vmware.bin
Now run the following command to start the installation:
pk@linuxbuzz:~$ sudo ./vmware.bin
Installation window for VMWare Workstation opens and you just need to go screen by screen specifying your options.
Now choose “I accept the terms in the License agreement” and click Next to proceed with the installation.
If you wish to get product updates, choose Yes else choose No in the next window,
Click on Next.
In the next screen you will be asked whether you want to send usage statistics and system data to VMWare. Choose your option and click Next.
In the next window you will be asked to enter the user name who will connect VMware workstation server
In the next screen, you will see directory location of shared Virtual machines, If want to change the location specify the path else leave as it is.
Click on Next to proceed further,
Choose HTTPS port for VMware Workstation Server,
Next you will be asked for a license key. If you are going to use VMWare workstation only for personal purposes, then leave the license key field blank and click Next to proceed with the installation.
Later on, you can add the license key after the evaluation period (30 Days).
In the next screen, click on “Install” to begin installation
As we can see Installation is in progress,
Once Installation is completed successfully, we will get below window,
Click on Close
Step:5) Access VMware Workstation
In search box, type VMware Workstation and then click on VMware Workstation Icon
That’s all from this tutorial, hope this tutorial about “How to Install VMWare Workstation on Ubuntu / Linux Mint Desktop” has provided you with all the information about VMWare workstation and how to install it on your system. Please share your installation experiences and your suggestions in the comments section below. Thank You!!!
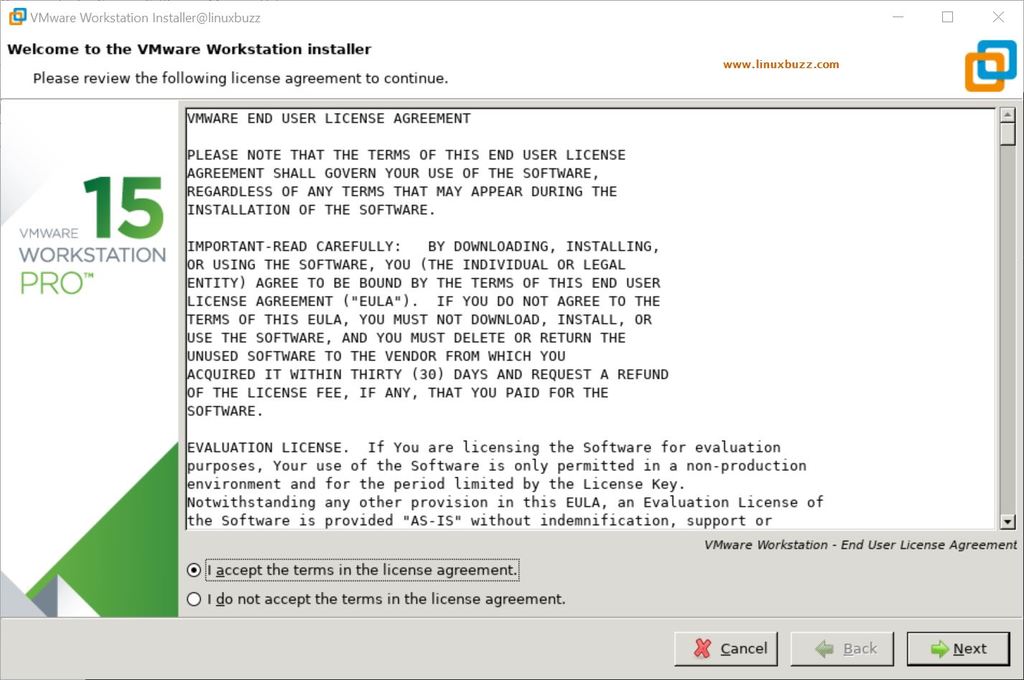
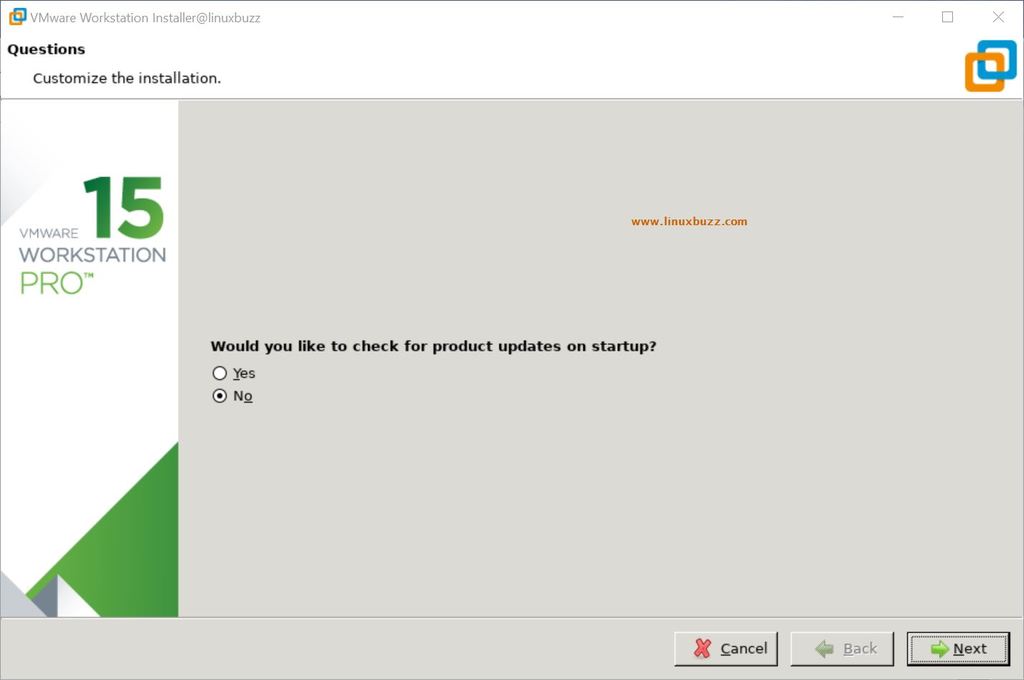
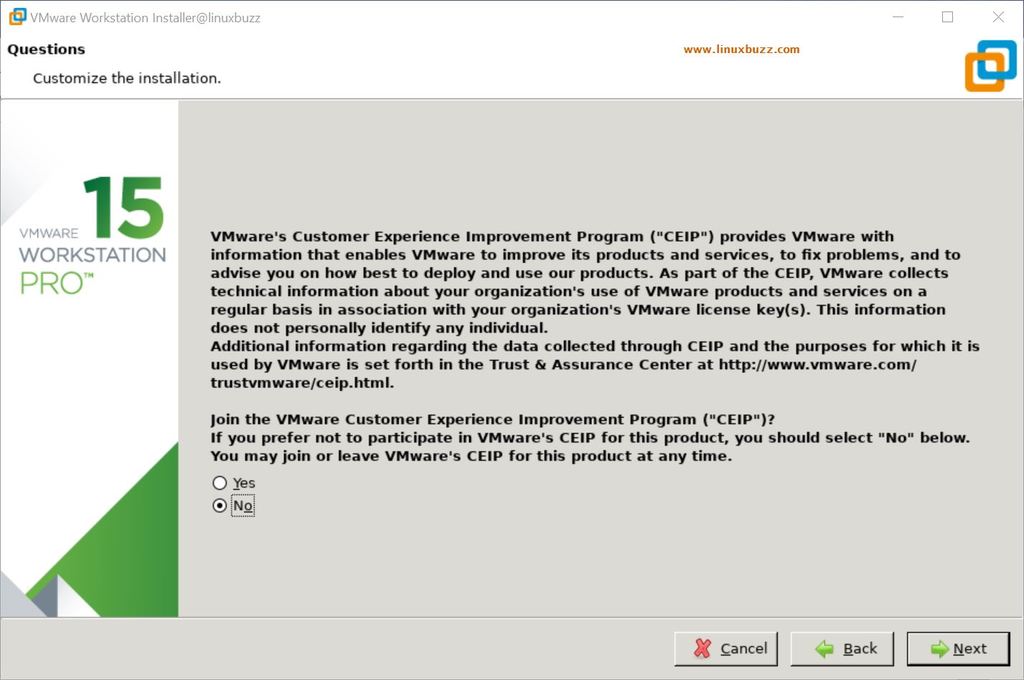
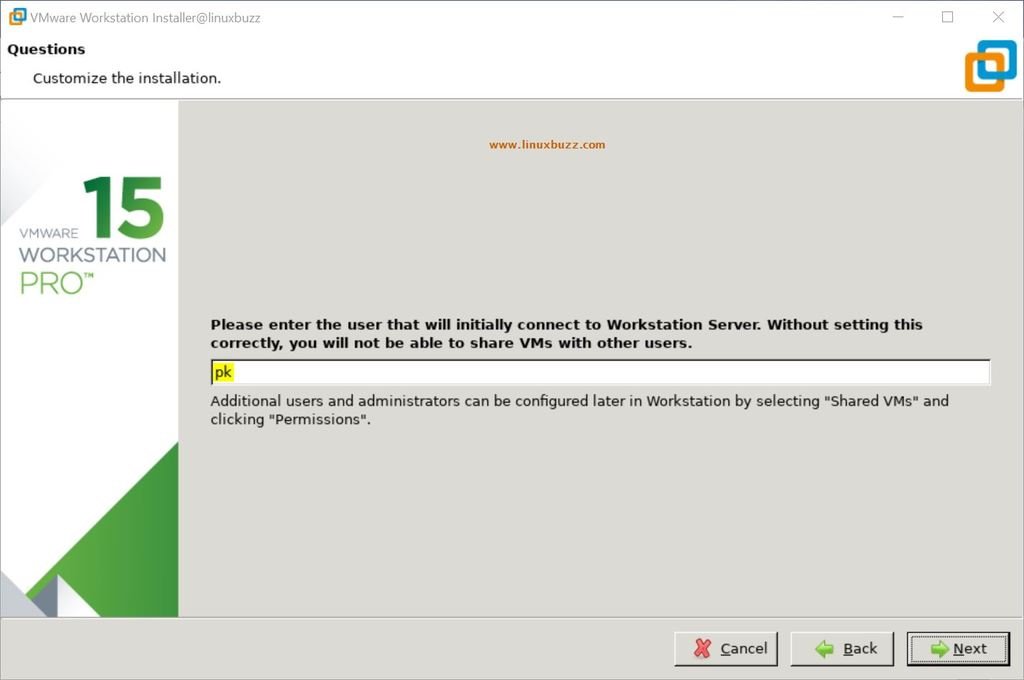
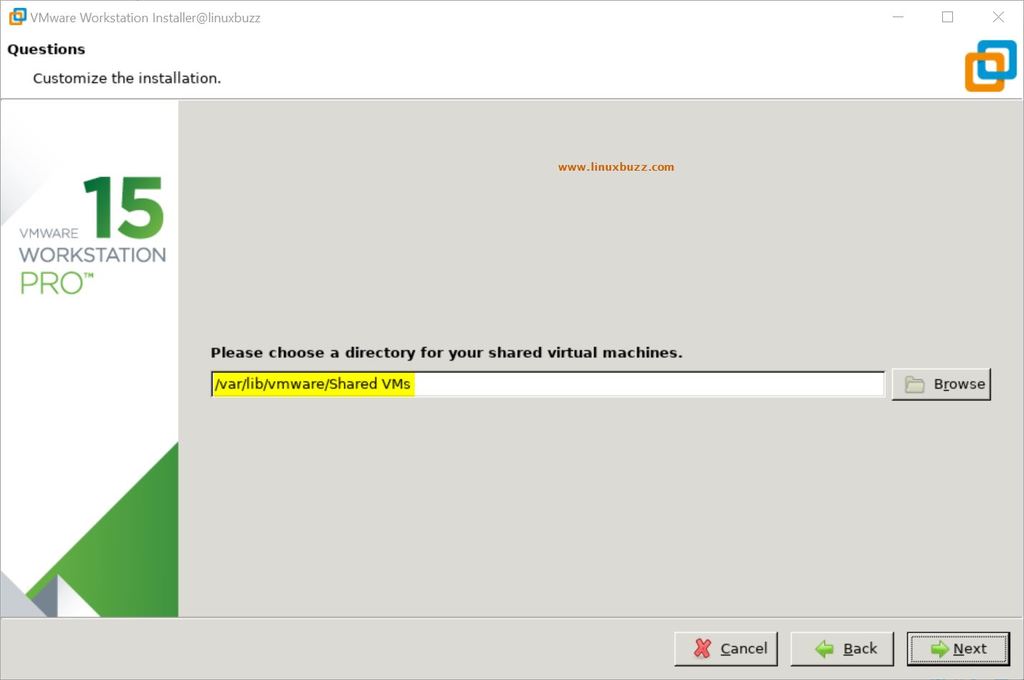
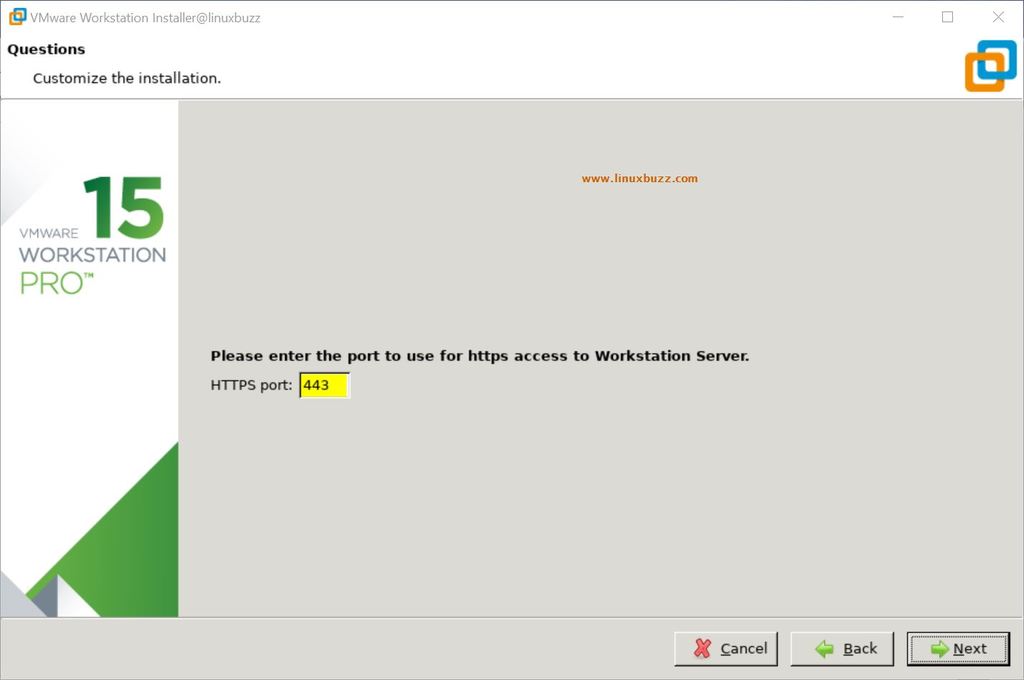
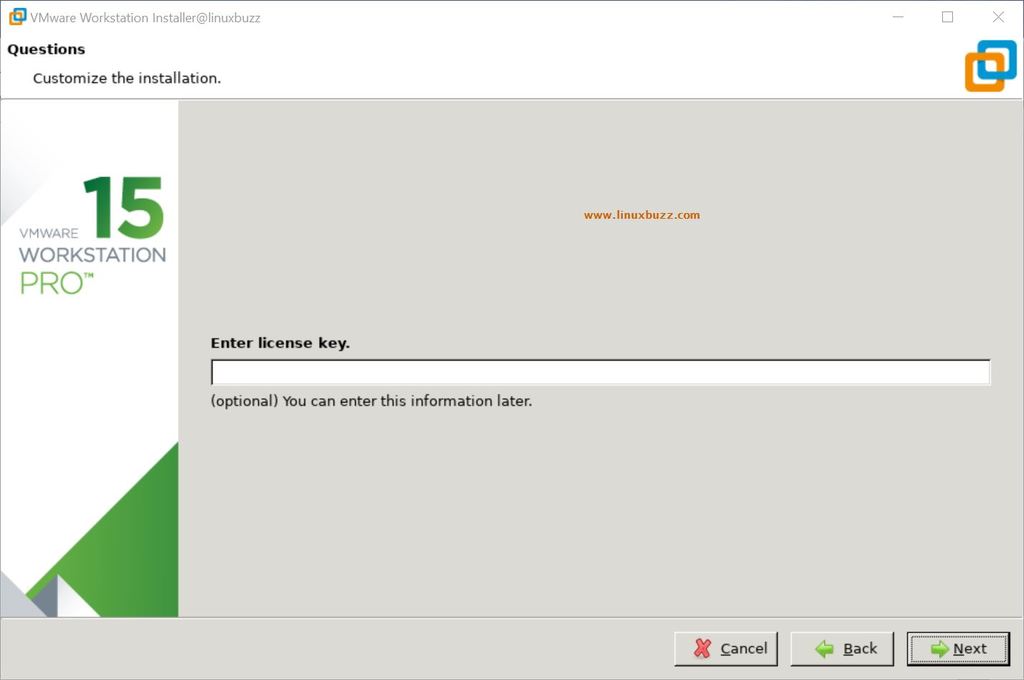
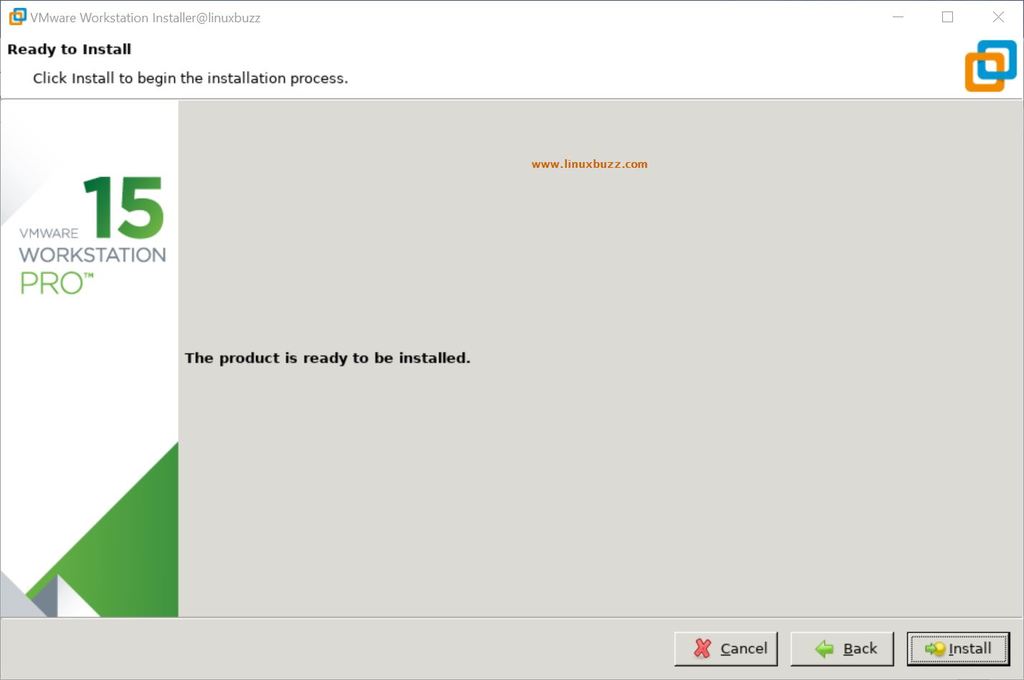
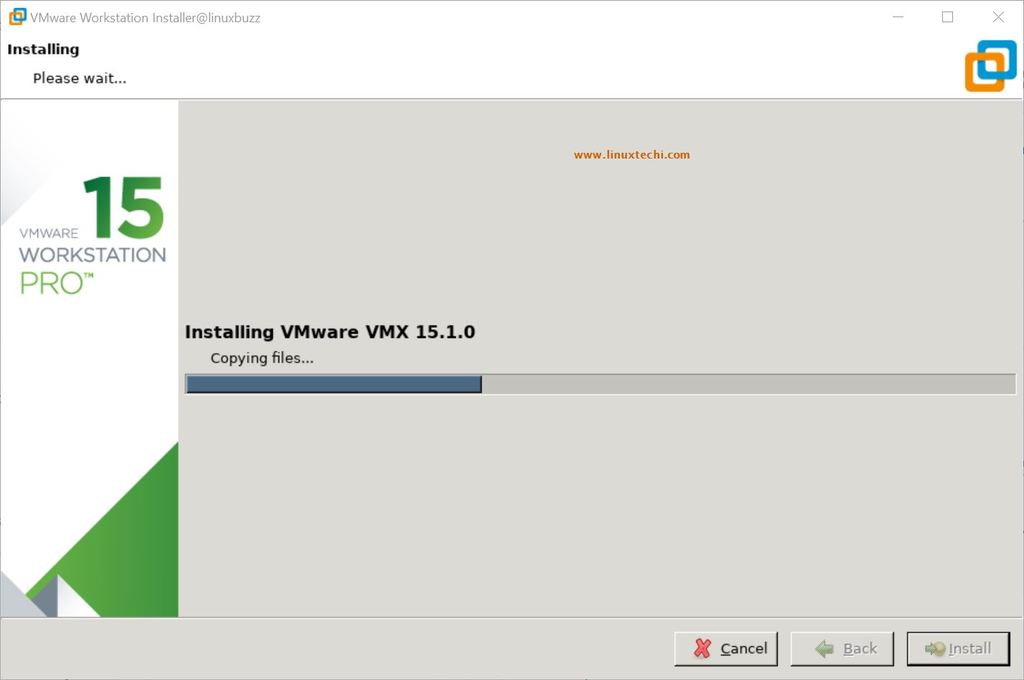
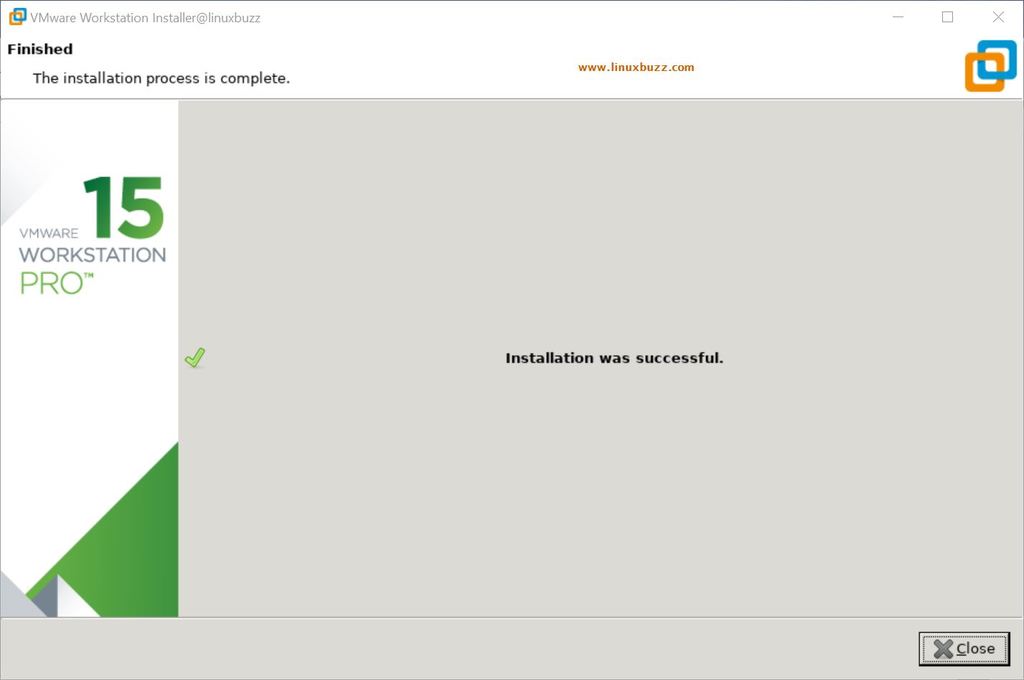
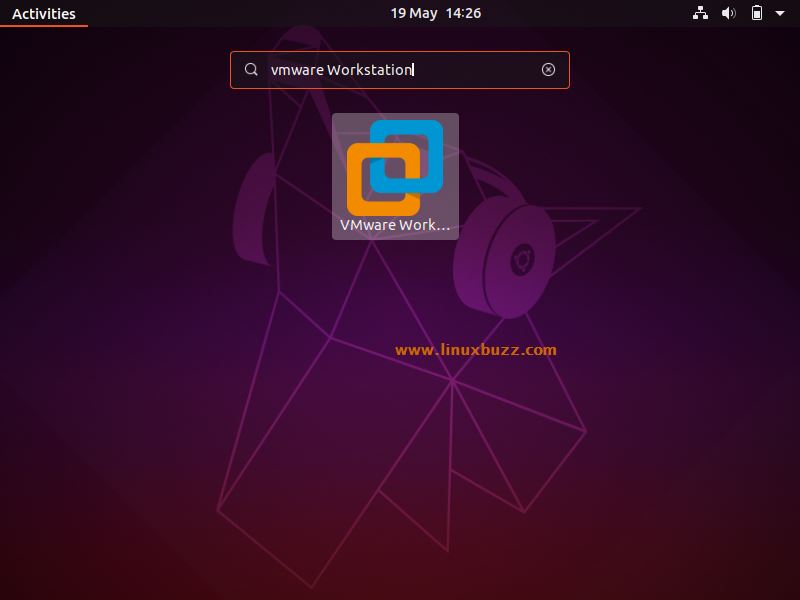
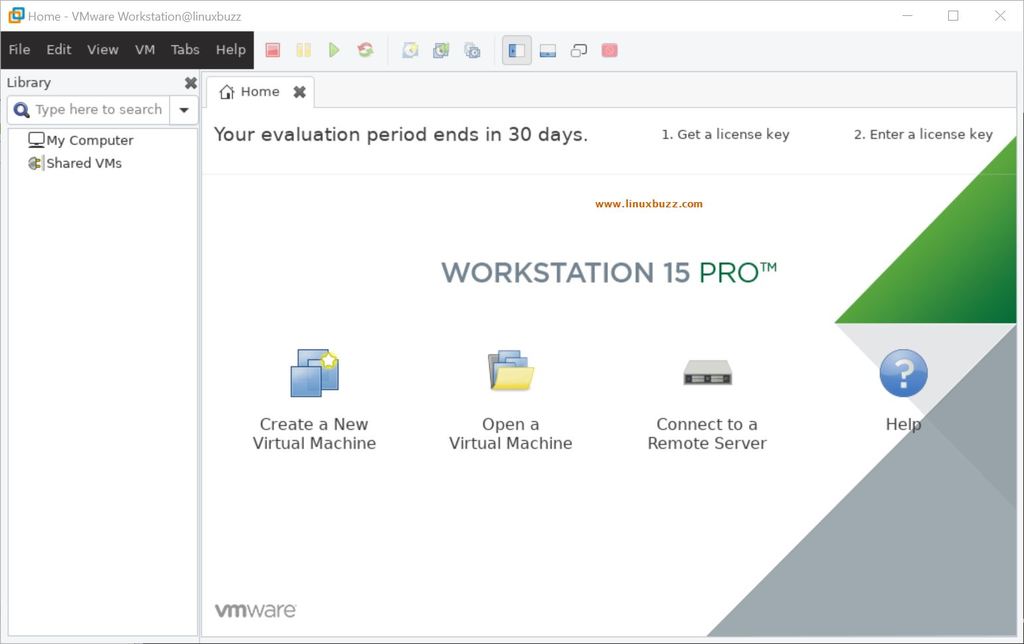
I followed step by step but failed in start the installation.
0
ci@c2:~$ sudo ./vmware.bin
./vmware.bin: 1: ./vmware.bin: cannot open !doctype: No such file
./vmware.bin: 1: ./vmware.bin: html: not found
./vmware.bin: 2: ./vmware.bin: cannot open html: No such file
./vmware.bin: 3: ./vmware.bin: cannot open head: No such file
./vmware.bin: 4: ./vmware.bin: cannot open meta: No such file
./vmware.bin: 4: ./vmware.bin: http-equiv=Content-Type: not found
./vmware.bin: 5: ./vmware.bin: cannot open meta: No such file
./vmware.bin: 5: ./vmware.bin: http-equiv=content-language: not found
./vmware.bin: 6: ./vmware.bin: cannot open meta: No such file
./vmware.bin: 6: ./vmware.bin: http-equiv=X-UA-Compatible: not found
./vmware.bin: 7: ./vmware.bin: cannot open meta: No such file
./vmware.bin: 8: ./vmware.bin: cannot open meta: No such file
./vmware.bin: 9: ./vmware.bin: cannot open meta: No such file
./vmware.bin: 10: ./vmware.bin: cannot open meta: No such file
./vmware.bin: 11: ./vmware.bin: cannot open meta: No such file
./vmware.bin: 12: ./vmware.bin: cannot open meta: No such file
./vmware.bin: 13: ./vmware.bin: cannot open link: No such file
./vmware.bin: 14: ./vmware.bin: cannot open title: No such file
./vmware.bin: 14: ./vmware.bin: Maintenance: not found
./vmware.bin: 15: ./vmware.bin: cannot open meta: No such file
./vmware.bin: 16: ./vmware.bin: cannot open meta: No such file
./vmware.bin: 17: ./vmware.bin: Syntax error: redirection unexpected
ci@c2:~$
1.Open this in a browser ‘https://www.vmware.com/go/getWorkstation-linux’
2. It downloads a file VMware-Workstation-Full-16.1.0-17198959.x86_64.bundle about 500MB
3. make it executable, and run in terminal
4.Once the installation is complete, open from start
Thank you very much..
Nueby warning…
I got…
$ wget -O ~/vmware.bin https://www.vmware.com/go/getWorkstation-linux$: command not found
So I tried .. and got closer but still NO Lift off…
$ sudo wget -O ~/vmware.bin https://www.vmware.com/go/getWorkstation-linuxGot…..
--2022-08-13 14:07:31-- https://www.vmware.com/go/getWorkstation-linuxResolving www.vmware.com (www.vmware.com)... 23.208.132.35, 2001:578:2c:fe90::2ef, 2001:578:2c:fe82::2ef
Connecting to www.vmware.com (www.vmware.com)|23.208.132.35|:443... connected.
HTTP request sent, awaiting response... 403 Forbidden
2022-08-13 14:07:31 ERROR 403: Forbidden.
So I
Than… I downloaded it…to. . .
/media/pvt1eye/C001-D4E5
So now what do I do?