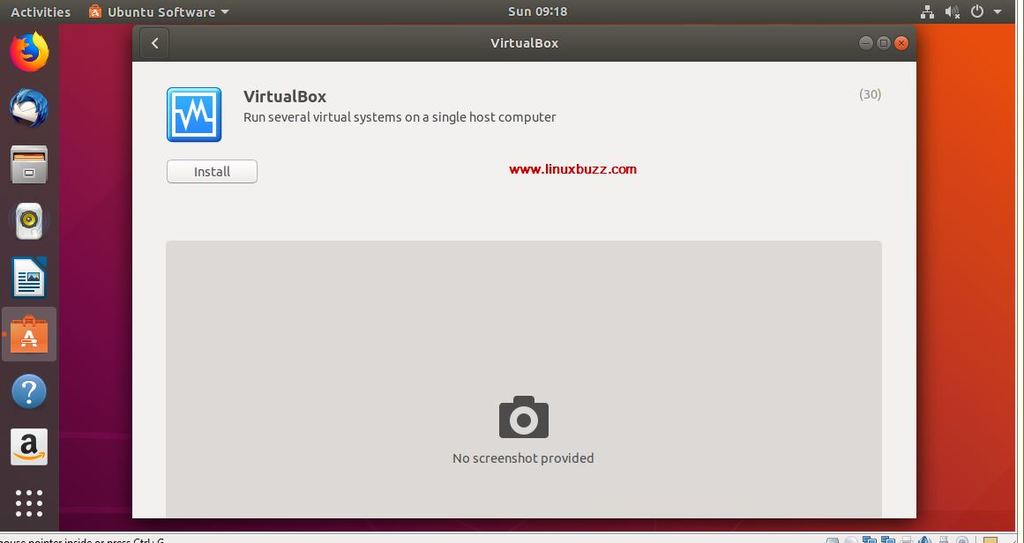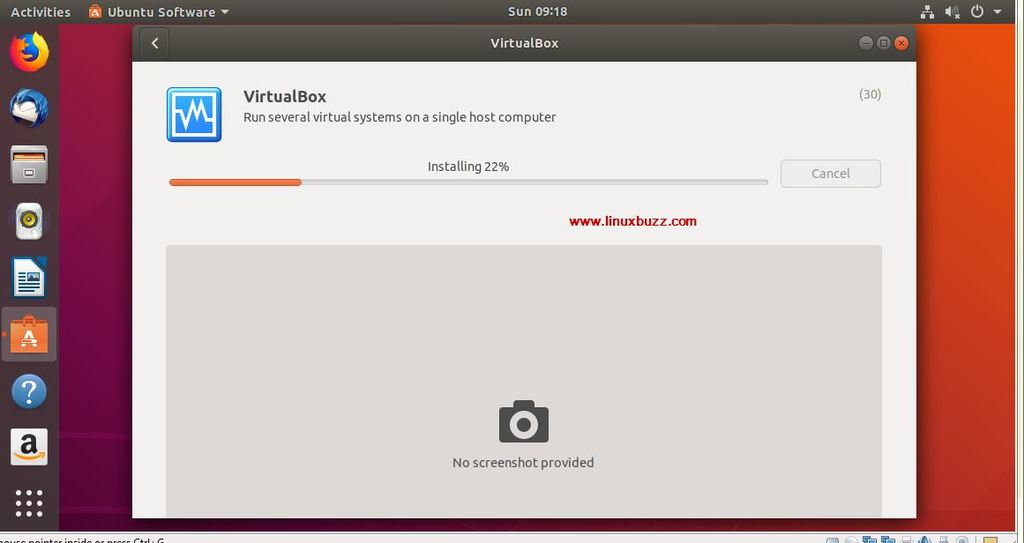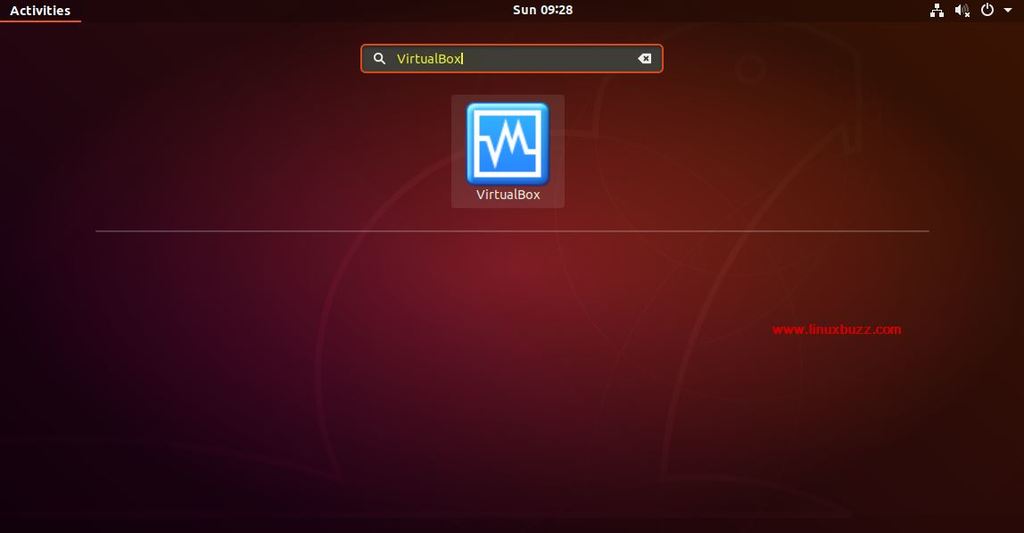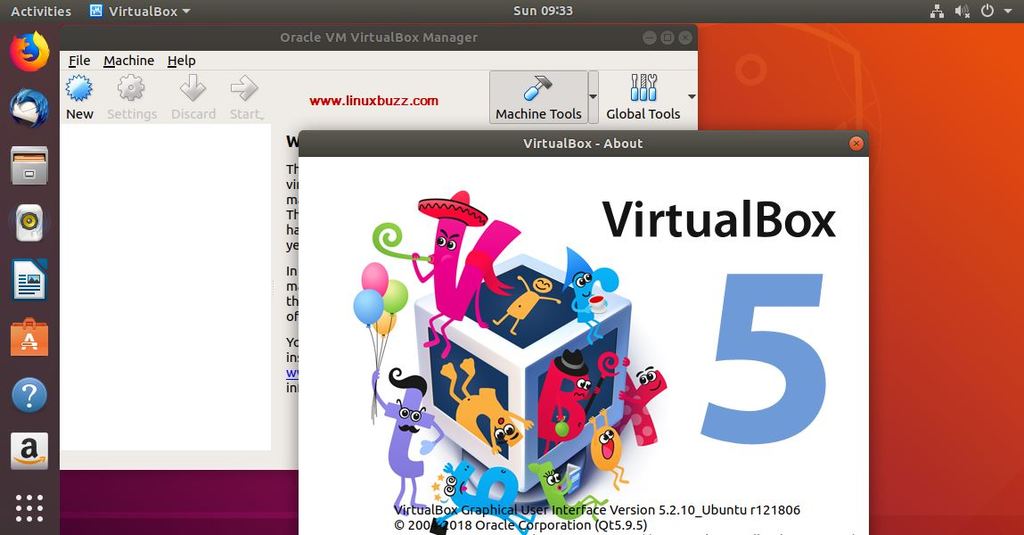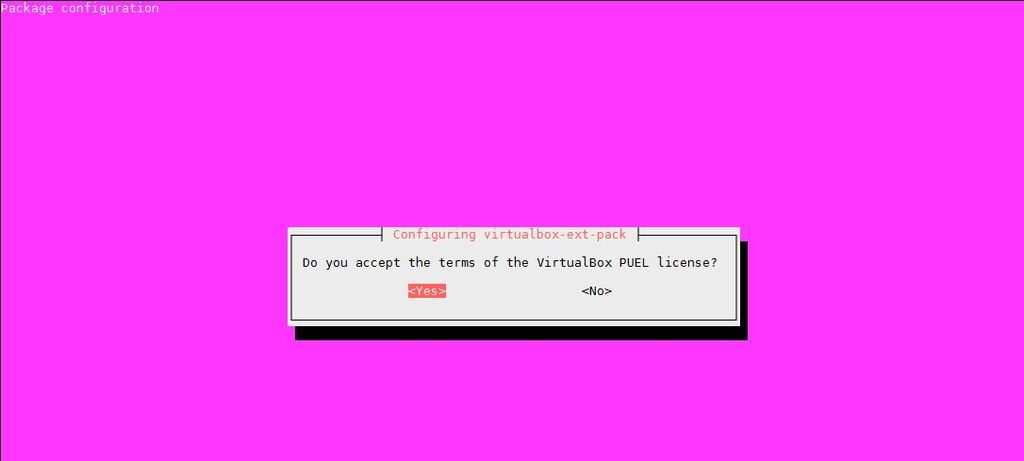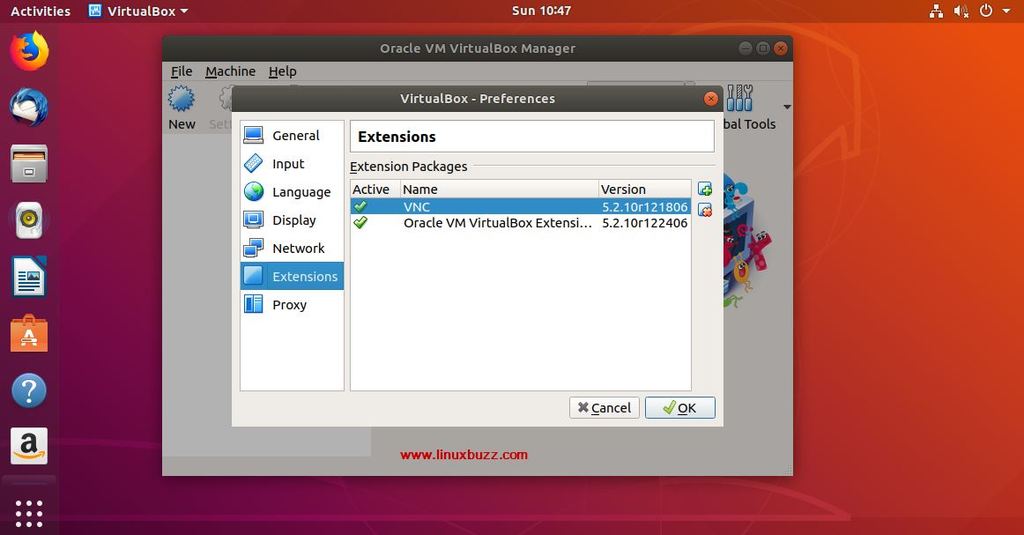The latest LTS version of Ubuntu, the Bionic Beaver has been released and there are a lot of positive reviews coming in from many of our linux enthusiasts. And we’ve also provided you with some articles on Ubuntu 18.04 LTS and following it up, we have come up with a step by step guide to install Virtualbox on Ubuntu 18.04 LTS.
What is Virtualbox ?
Generally you can install two operating systems in a single machine, but you may need to restart your system every time to use the other operating system. But with VirtualBox, you can run any number of operating system including Linux Mac OS, Windows and Open Solaris on a single system and switch to any OS anytime without needing to reboot your system.
Why you need VirtualBox ?
Even though most of your tasks can be accomplished through Linux, some government websites still support Windows for filing tax etc. and you don’t need to go through the pain of rebooting your system every time or install Windows and stand a chance of ruining your whole system having fully the long list of vulnerabilities found in Windows. This is where VirtualBox comes into play as you can install Windows in a virtual machine and use it whenever you want. If you are an ardent Linux fan and want to test every distro that is being released out there, then you definitely need a software like VirtualBox that allows you install as many distros you need.
With VirtualBox, you not only create virtual machines, but there are also various advantages including:
- You can hide personal files with VirtualBox. To do that, just copy the required files from your shared folders into the Virtual drive and that’s it no one can find those files easily
- You can also learn partitioning the easy way without any risk of losing any data. Since the partitioning you create are only in a guest OS, no matter what you do, nothing will happen to your original data.
- You can even surf the internet freely from browser from your guest OS and download any kind of software without any worries of phishing attacks, malware or anything
Installation steps of VirtualBox on Ubuntu 18.04 LTS
In Ubuntu 18.04 package repositories VirtualBox 5.2.10 is available. Just update the repositories index using “apt update” command and then install it using “apt install” command, example is show below,
Install VirtualBox 5.2 using apt command
Open the terminal and run the beneath commands,
pkumar@ubunturocks:~$ sudo apt update pkumar@ubunturocks:~$ sudo apt install virtualbox -y
Installing Virtual Box from GUI
If you are not comfortable on command line then you can also install VirtualBox from GUI via Ubuntu Software, Start the Ubuntu Software from your desktop , search VirtualBox and then Click on “Install”
Launch VirtualBox
You’ve successfully installed VirtualBox in your Ubuntu 18.04 LTS, and it’s time to launch and start exploring on how to create virtual machines.
Execute the following command to start virtualbox:
$ virtualbox
Or
Search VirtualBox from Applications Dash,
Click on VirtualBox,
Install VirtualBox Extensions Pack
Once the VirtualBox is installed successfully, Let’s install the VirtualBox extensions pack before start creating the Virtual machines. It is required to provide additional features to Guest VM like Support for USB 2.0 & 3.0, PXE boot , RDP and disk encryption.
VirtualBox extensions pack can be easily installed from command line.Open the terminal and run the following command,
pkumar@ubunturocks:~$ sudo apt install virtualbox-ext-pack -y
During the virtualbox extension pack installation, installer will prompt you to accept the license.
Once it has been installed successfully, extension pack will be automatically added to Your VirtualBox. We can cross verify whether extensions pack is added or not,
Start the VirtualBox go to File –> Preferences –> Extensions
That’s conclude the article, start creating Virtual Machines now. Hope the above installation guide has provided you with all the information needed to install VirtualBox easily on your Ubuntu 18.04 LTS system. Please don’t hesitate to post your comments and feedback and we’ll try to reply to your queries as soon as possible.