In this tutorial, you will learn how to install Ubuntu 24.04 on WSL2
Windows Subsystem for Linux (WSL) is a program that allows you to run Linux environments directly on your Windows machine. WSL2 is the second version of WSL, which substantially improves performance and compatibility compared to the original WSL.
WSL2 offers a complete Linux kernel running in a lightweight virtual machine (VM) within Windows. With WSL2, you can run multiple Linux distributions alongside Windows applications without the need for dual-booting or virtualization.
In addition, WSL2 bridges the gap between Windows and Linux, allowing users to work flawlessly across both environments. It’s a useful tool for those who require Linux functionality while staying within the Windows ecosystem.
Prerequisites
- Windows OS.
- Command Prompt.
- Stable Internet Connection
1) Enable WSL2 On Windows
First, ensure your Windows machine meets the following requirements:
- You must be running Windows 10 version 2004 (Build 19041) or higher, or Windows 11.
- For x64 systems: You need Version 1903 or higher, with Build 18362 or higher.
- For ARM64 systems: You need Version 2004 or higher, with Build 19041 or higher.
In addition, it’s recommended to have at least 4 GB of RAM and your machine should be running a 64-bit version of Windows 10/11.
To enable the WSL2 feature on your Windows machine, head over to the Start menu. Search for “Turn Windows features on or off.” Check the option for Windows Subsystem for Linux and Virtual Machine Platform and enable them.
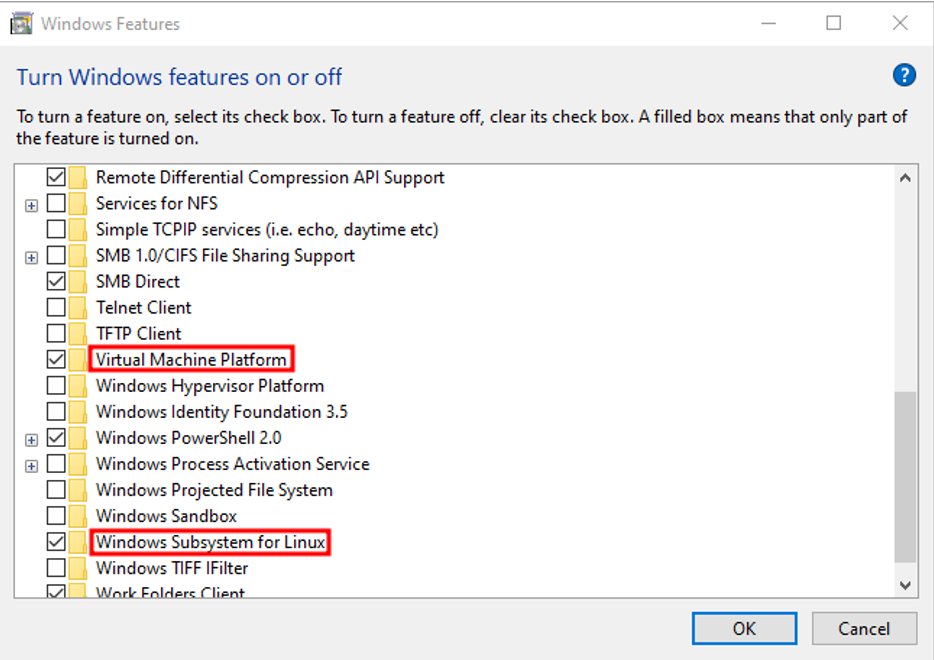
Next, restart your machine to finish installing the changes you requested. Now, you are required to download additional Linux kernel packages. To accomplish that, you can download them from this Microsoft link.
Run the downloaded setup file and click Next to start the installation.
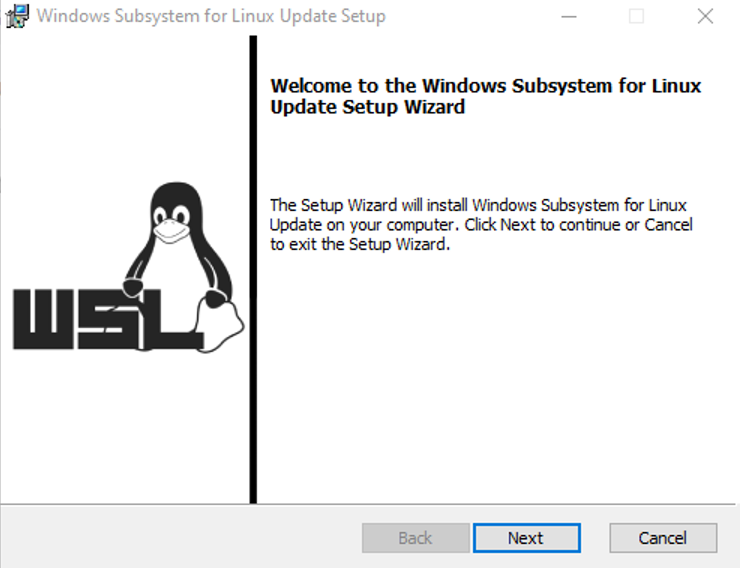
Click the Finish button to complete the setup wizard:
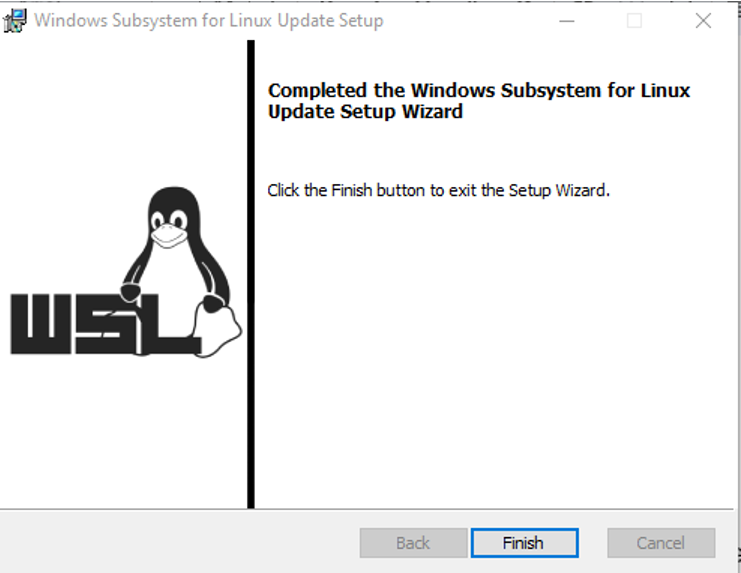
Now, open your PowerShell with administrative privileges and set WSL2 as the default version with the following command:
wsl --set-default-version 2
2) Install Ubuntu 24.04 on WSL2
After enabling and setting up WSL2 on your Windows machine, you can now install Ubuntu 24.04 from the Microsoft Store or use the wsl command. Here’s how you can get started:Install-Ubuntu-on-WSL2-Windows
Launch the Microsoft Store app and search for Ubuntu 24.04. Select the distro and click on the download button to install it.
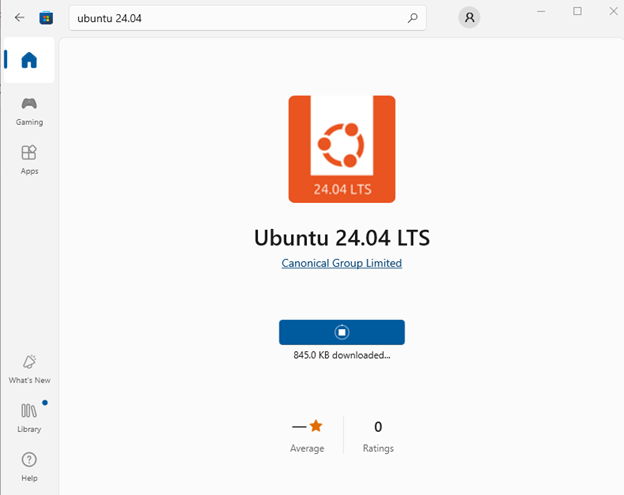
After installation, you can launch Ubuntu 24.04 from the Start menu.
Alternatively, you can install Ubuntu 24.04 on WSL 2 using PowerShell commands:
wsl --list --online
This command lists all Linux distributions that are available for download online:
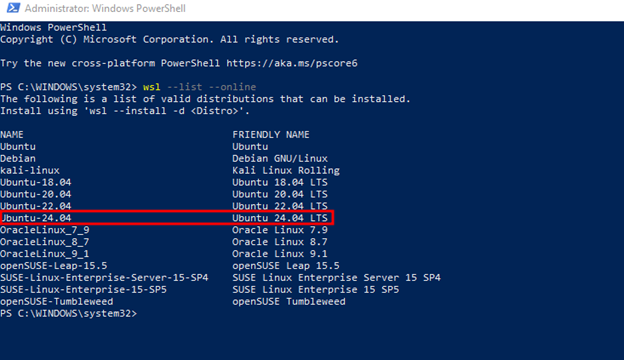
As you can see, Ubuntu 24.04 is available for download. To install It, run the following command:
wsl --install -d Ubuntu-24.04
Next, follow up the installation prompts to create a user account and password for Ubuntu 24.04.
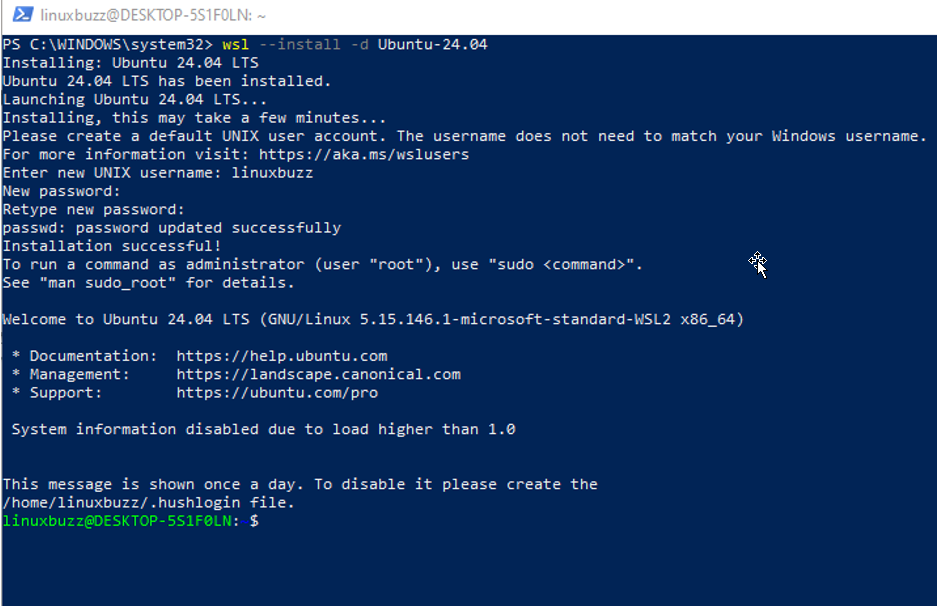
The installation process takes some time. Upon completion, an Ubuntu shell should appear, allowing you to execute Linux commands. If you also encounter any issues while installing Ubuntu 24.04, you can check the WSL status using:
wsl --status
If the absence of the WSL kernel is the cause of this, use the following command to fix the problem:
wsl --update
Now, you can run the following command to print the installed Linux distribution and its corresponding version:
wsl --list --verbose
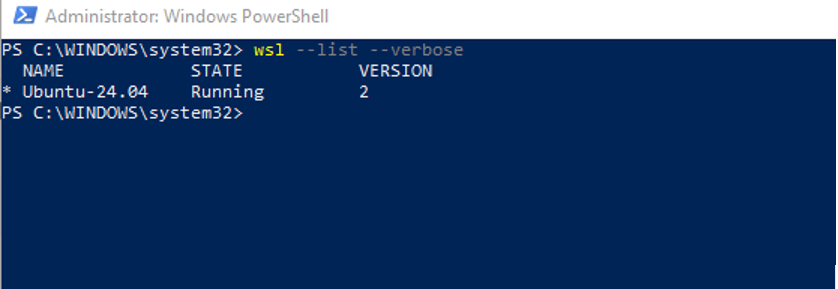
As you can see, Ubuntu 24.04 is successfully installed on WSL2. Now, to access Ubuntu 24.04 after installation via WSL2, head over to the Start menu and launch it from there. This is also applicable to whichever Linux distribution you choose during installation.
Conclusion
After following these steps, you will have Ubuntu 24.04 installed on WSL2. You can now enjoy the seamless integration of Linux with your Windows environment. Feel free to post your queries and feedback in below comments section.
Also Read: How to Upgrade Ubuntu 22.04 to Ubuntu 24.04 via Command Line