Canonical has released Ubuntu 22.04 LTS operating system for desktop and severs. Refer the below, if you have Ubuntu 20.04 installed on your system and want to upgrade it to Ubuntu 22.04 LTS (Jammy Jellyfish). This tutorial will cover how you can safely upgrade Ubuntu 20.04 to 22.04 LTS via graphically.
Before initiating the upgrade, please make sure following things are in place.
- Sudo User with admin privileges
- Stable and high-speed internet connection.
- At least 10 GB free disk space.
- Take the backup of all important folders and files, so that you don’t loose the data in case upgrade fails.
Without any further delay, let’s begin with upgrade steps
1 ) Install all available updates
Login to Ubuntu 20.04 system, open the terminal and run beneath commands to install all available updates.
$ sudo apt update $ sudo apt upgrade -y
Once all the updates are installed then reboot the system using reboot command.
$ sudo reboot
When the system boots up after the reboot, verify the Ubuntu version and code name. Run ‘lsb_release -a’
2) Start Upgrade
Run following commands to check whether upgrade is available or not for your system.
$ sudo do-release-upgrade -d -f DistUpgradeViewGtk3 Or $ sudo update-manager -c -d
In the next window, Installer will prompt you to confirm the upgrade.
Click on ‘Start Upgrade’
Now it will download and install required packages for upgrade. It may take time between 20 to 40 minutes depending upon your internet speed.
From Ubuntu 22.04 LTS on wards, Firefox will be available as snap package. So installer will transition your installed firefox to snap package.
Click on Next to proceed further
Note: During the upgrade, system may become slow or may be not responding for some time. Don’t panic in such situations, let installer do the upgrade task.
During the upgrade, installer will prompt you to replace or keep the customize files. So, choose according to your need.
In my case, I have chosen ‘Replace’ option.
Furthermore, installer will prompt you to remove obsolete packages, so click on ‘Remove’,
Once installer has installed all the required packages and removed obsolete packages then it will ask you to reboot the system to complete upgrade.
Click on “Restart Now”
After the reboot, we will get following login screen, enter the user’s credentials and hit enter.
Open the terminal and run command ‘lsb_release -a’ to verify Ubuntu version and code name.
Perfect, above command output confirms that Ubuntu 20.04 has been upgraded to Ubuntu 22.04 LTS (Jammy Jellyfish). That’s all from this tutorial, please do post your queries and feedback in below comments section.
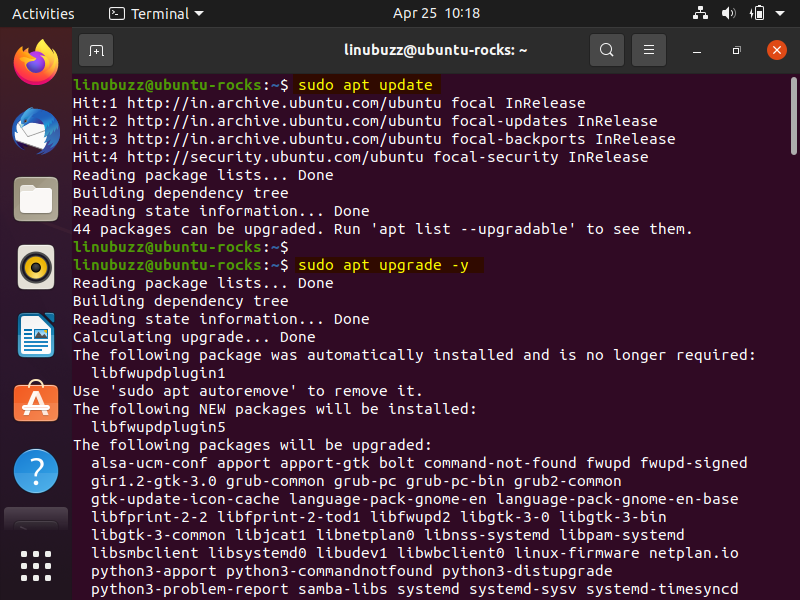
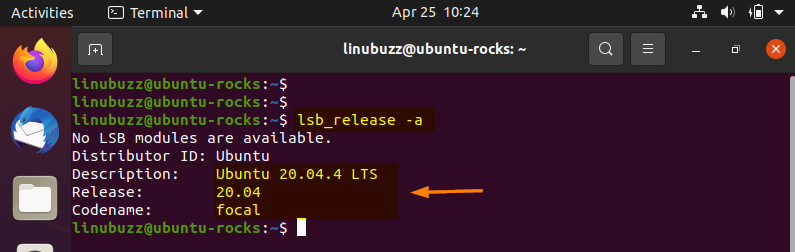
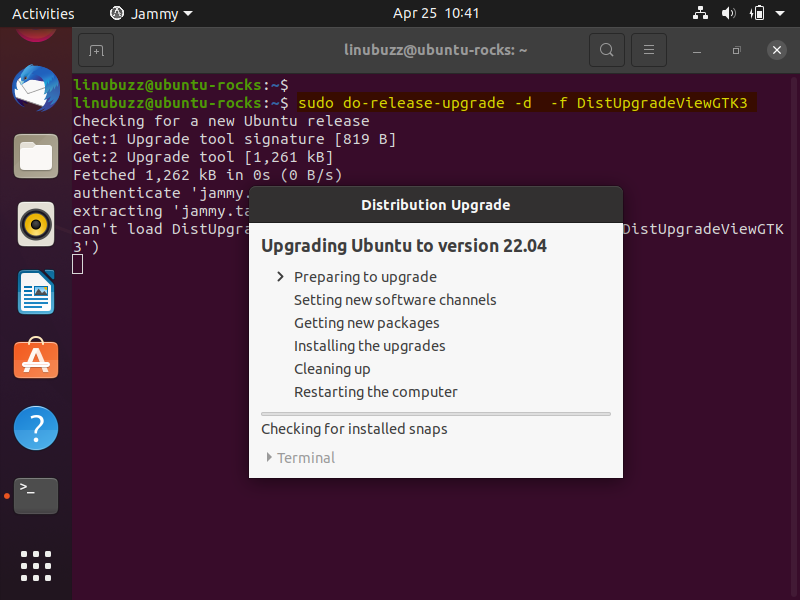
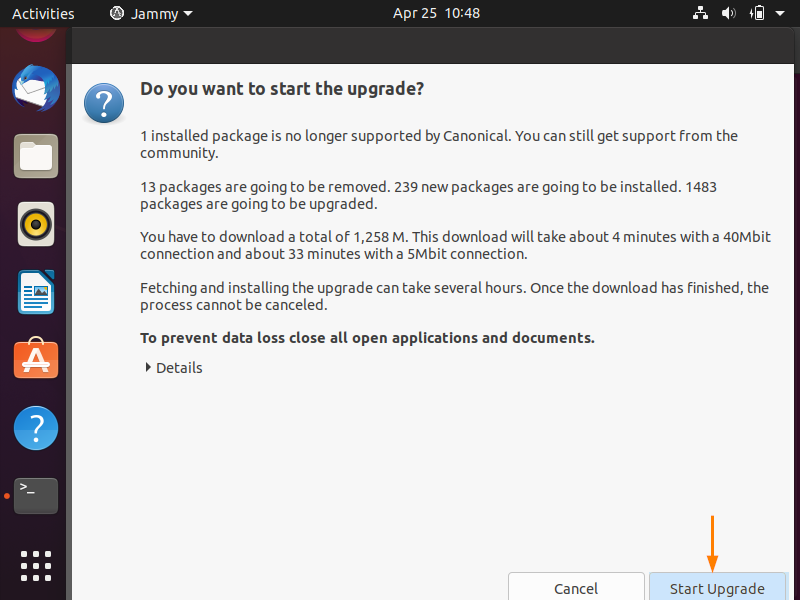
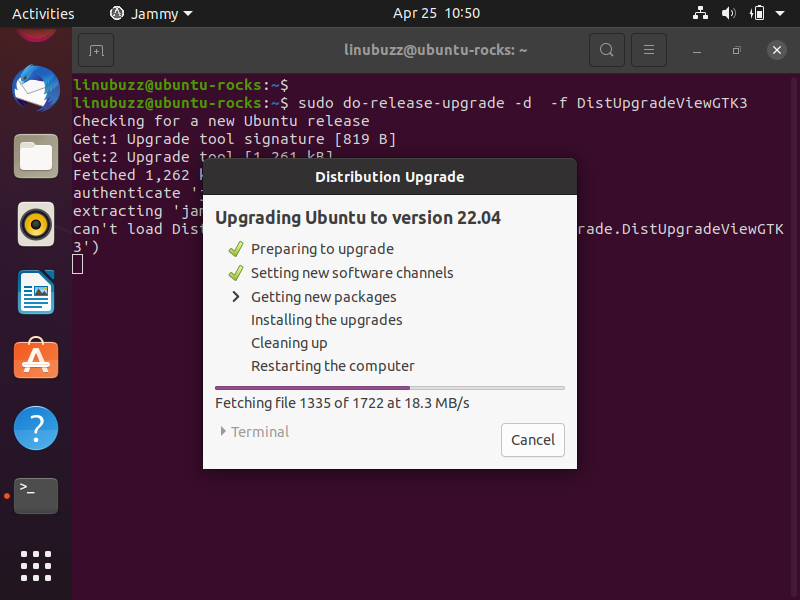
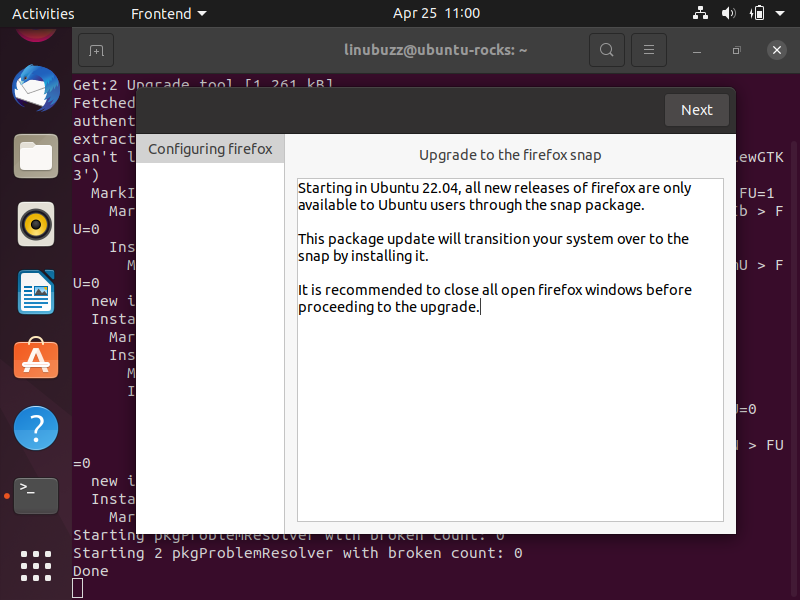
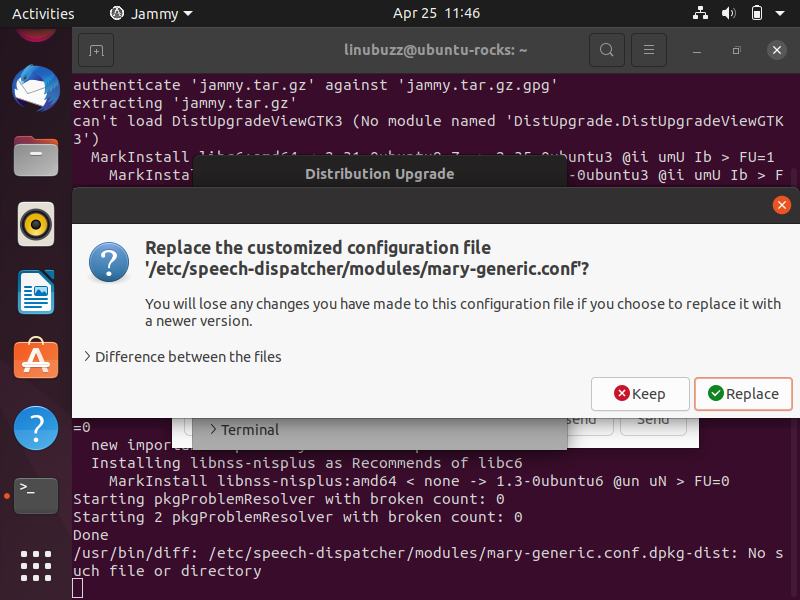
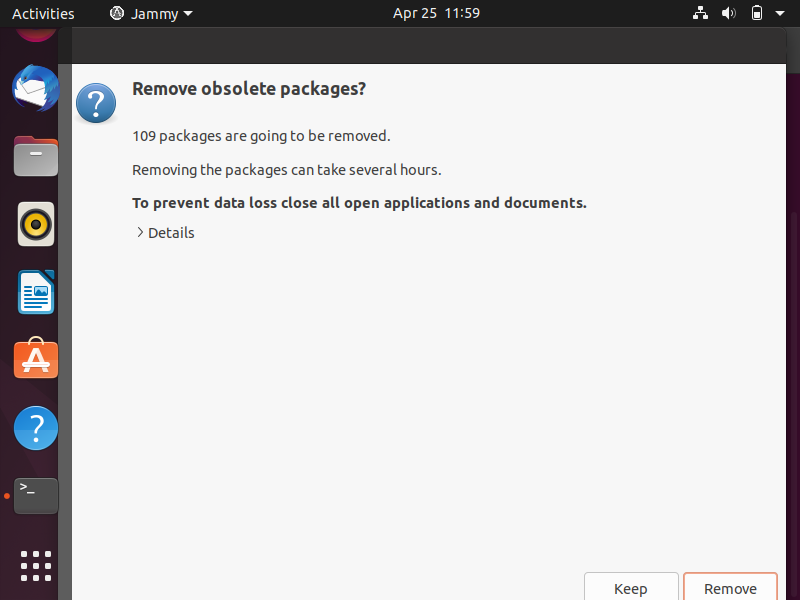
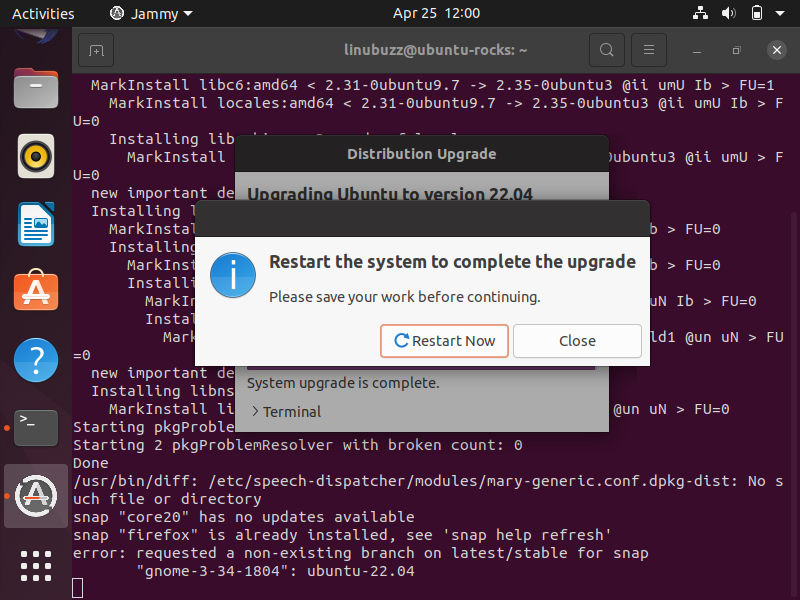
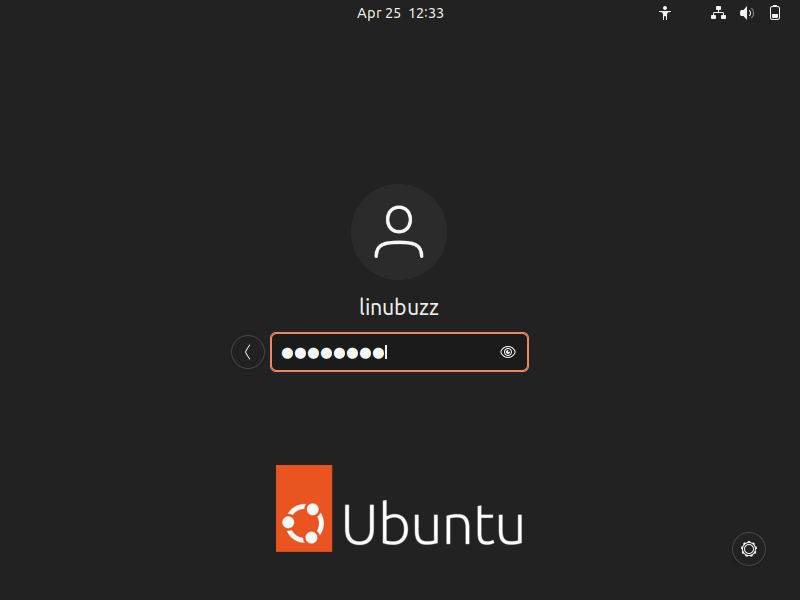
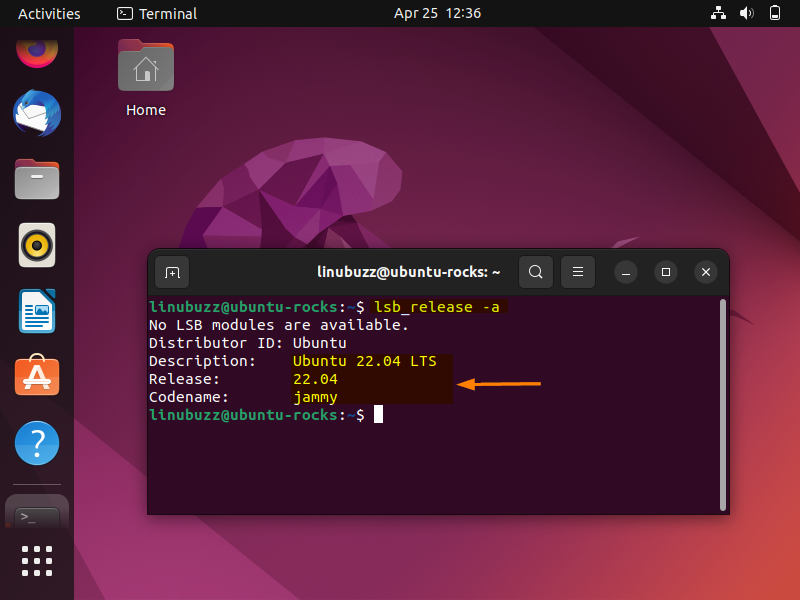
After running sudo apt update and rebooting, the upgrade fails; I repeatedly receive “Please install all available updates for your release before upgrading”. It’s a vicious loop of refusing to upgrade even though I have completed all available software updates.