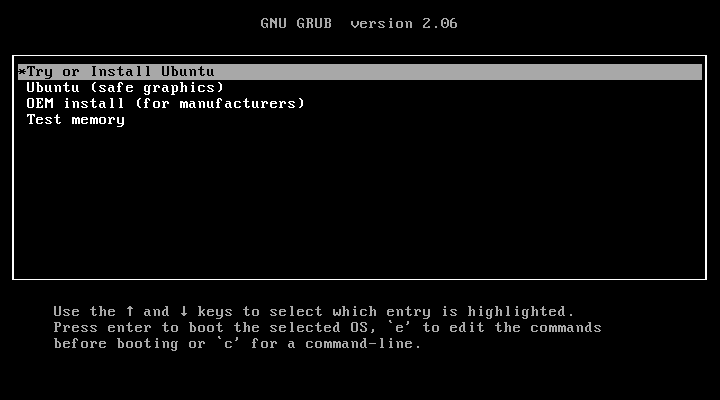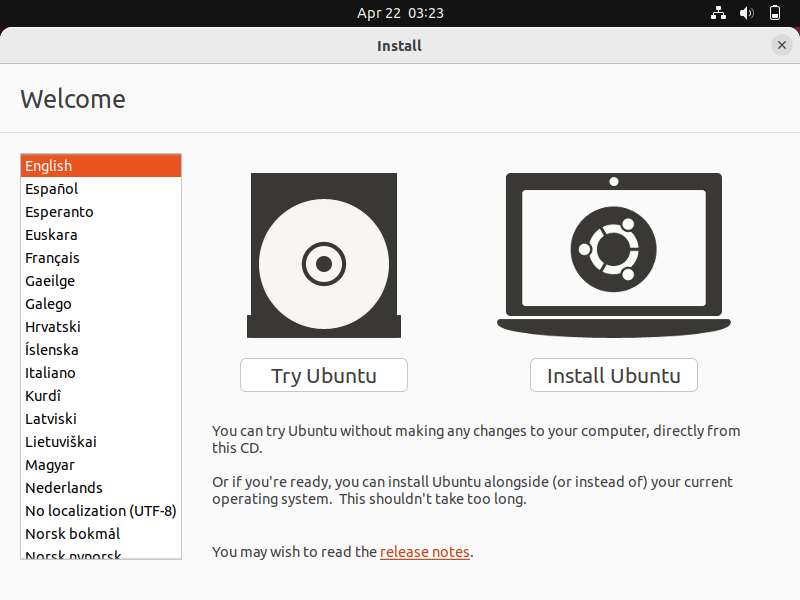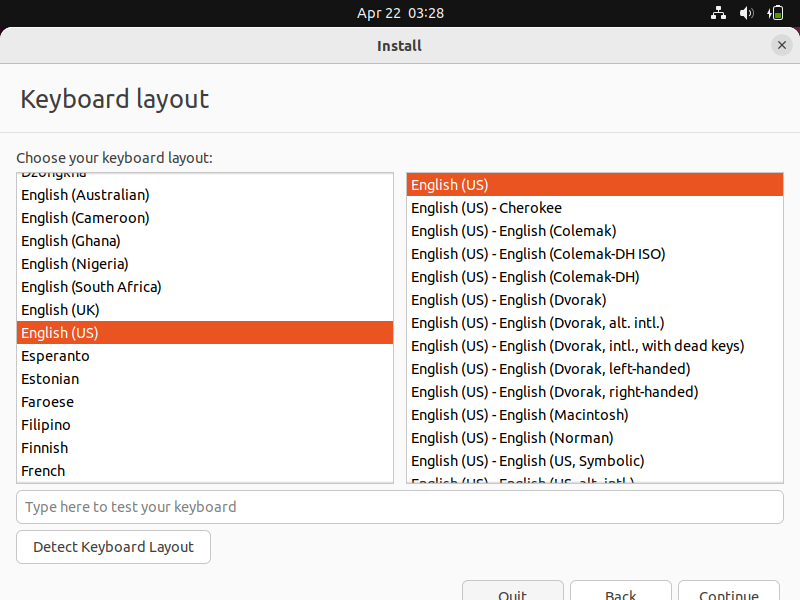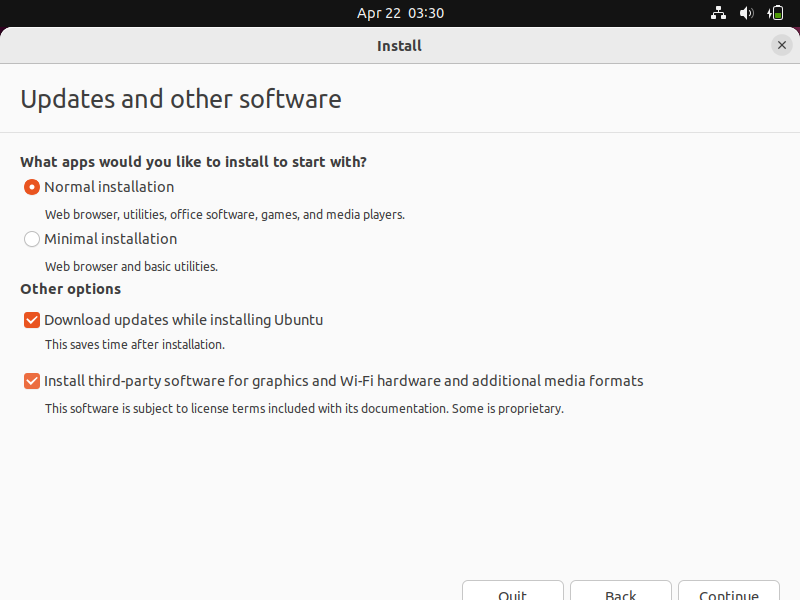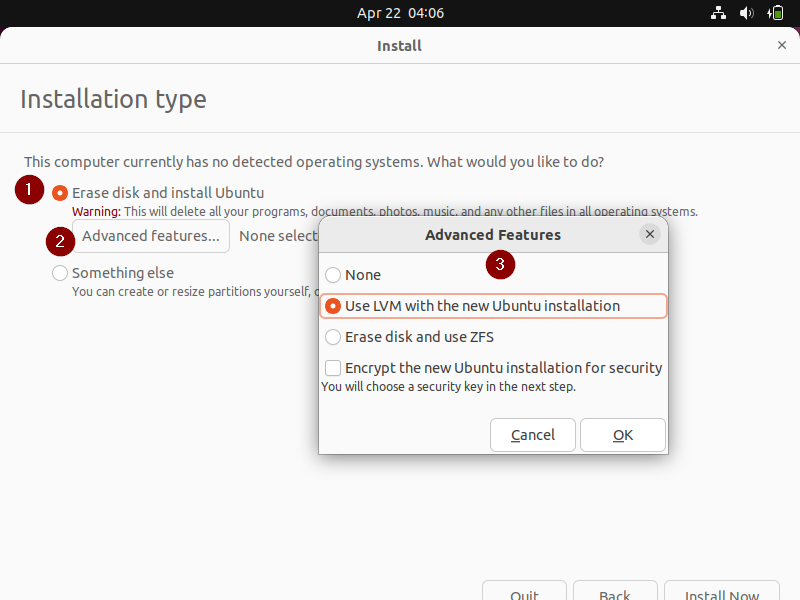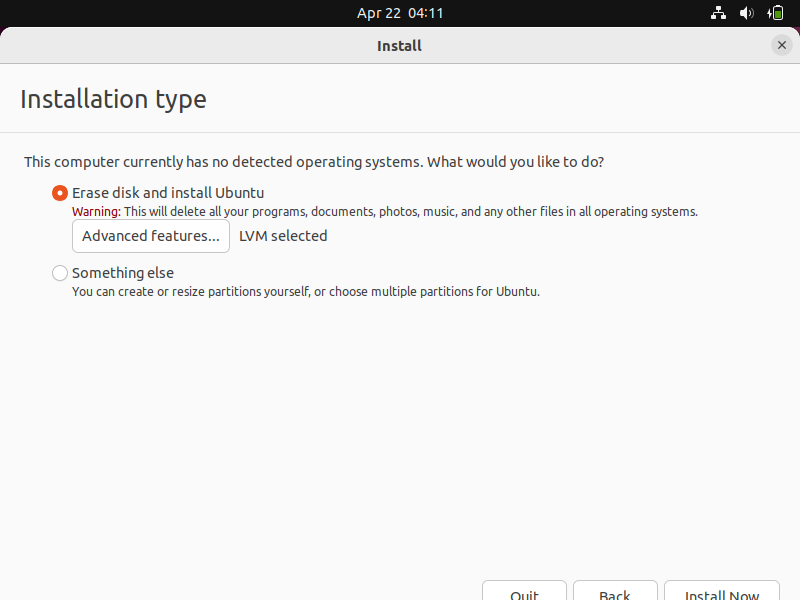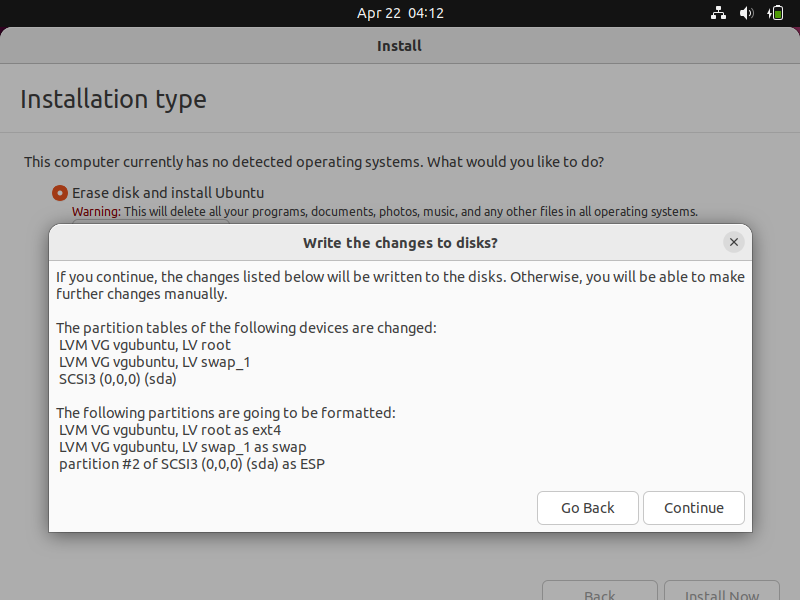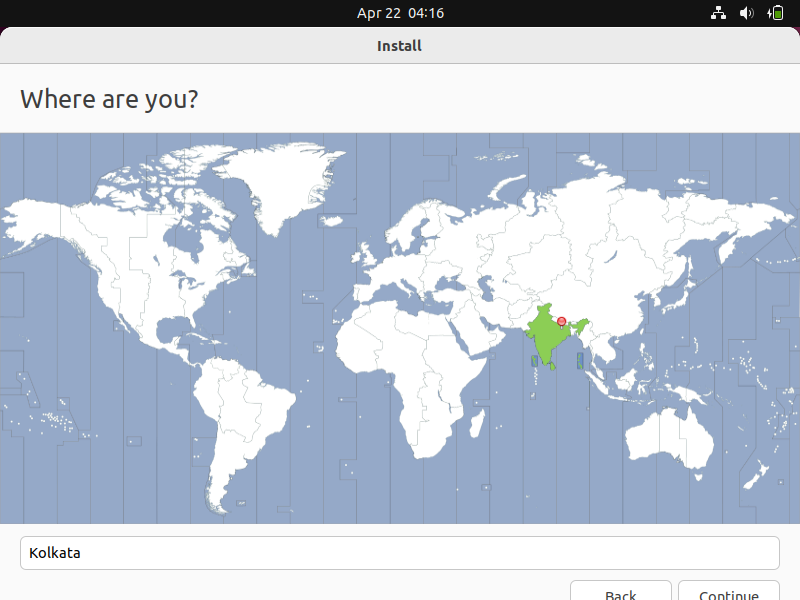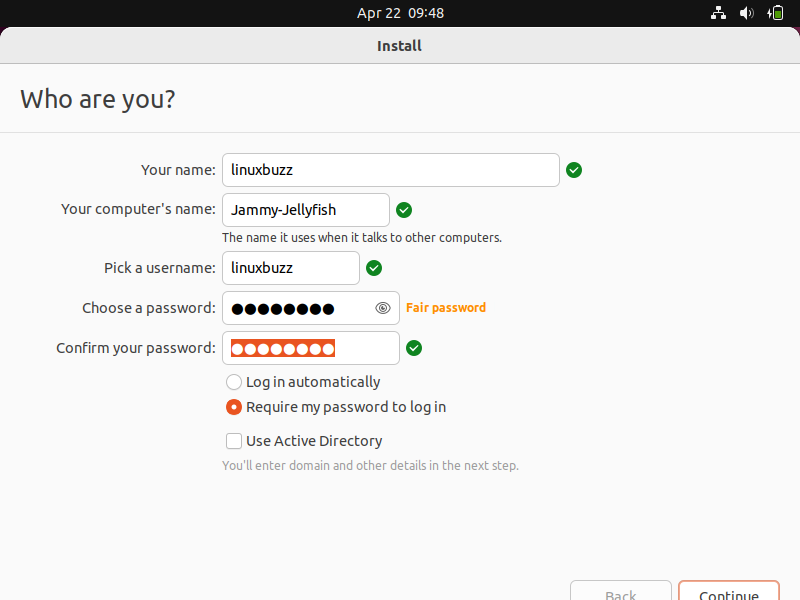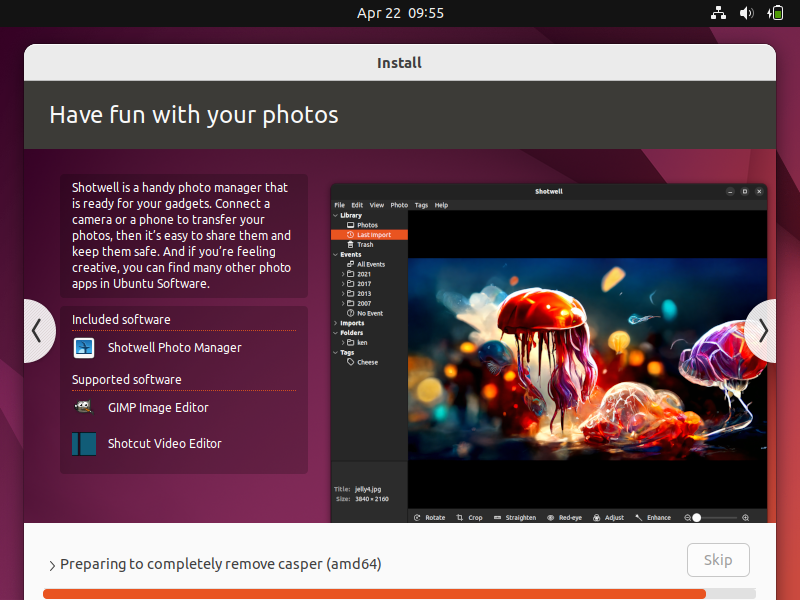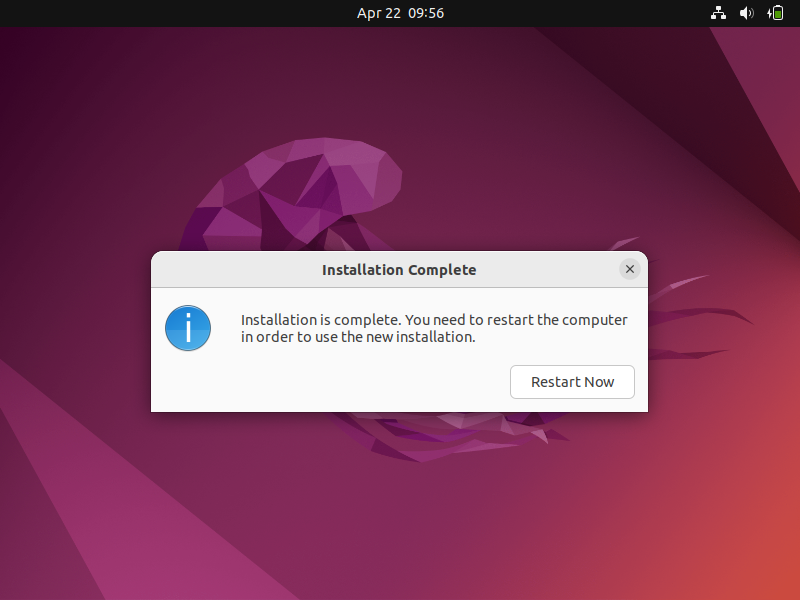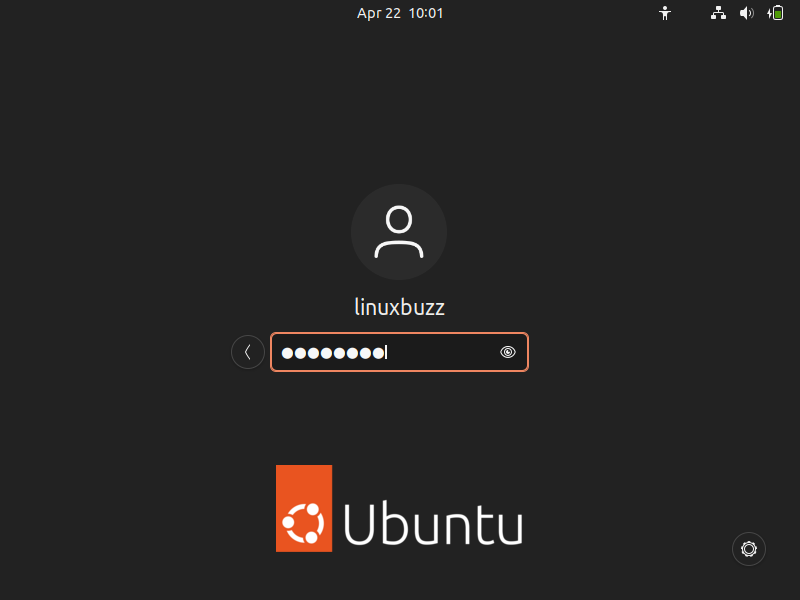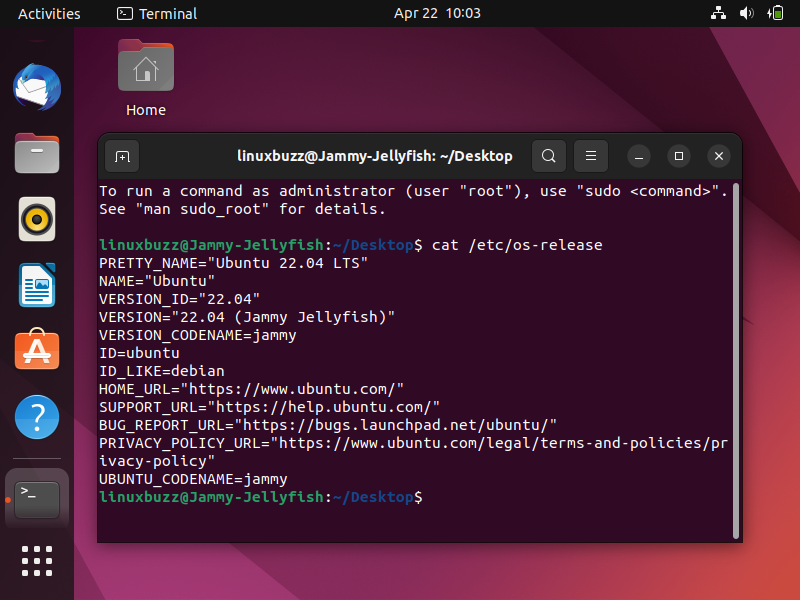Good news for Ubuntu users, canonical has released Ubuntu 22.04 LTS operating system for Desktop and Servers. As this is the LTS (Long Term Support) release, so we will get updates for next 5 years (till 2027). Jammy Jellyfish is the code for this release.
In this article, we will cover Ubuntu 22.04 LTS (Jammy Jellyfish) installation guide along with screenshots.
Minimum requirements for Ubuntu 22.04 are,
- 4 GB RAM
- Dual Core Processor (2 GHz) or more
- 25 GB free disk space
- Installation Media
- Internet Connection (Optional)
Let’s dive into Ubuntu 22.04 LTS installation steps
1) Download Installation Media (ISO file)
To download Ubuntu 22.04 ISO file, refer following
Once the iso file is downloaded into your system, then burn it into a USB stick and make it bootable.
2) Boot System with Bootable Media (USB Stick)
Head to the target system on which you want to install Ubuntu 22.04, reboot it and go to its bios settings and change the boot medium from Hard disk to USB.
Once the system boots up with installation media, we will get beneath screen,
Choose ‘Try or Install Ubuntu’ option and then press enter.
In the next window, click on ‘Install Ubuntu’
3) Select the Keyboard Layout
Select the keyboard layout for your installation and then click on ‘Continue’
4) Choose Normal Installation Type
In this step, you have option to select the Installation type. Either select Normal Installation or Minimal Installation.
Normal installation is recommended to new users and fresh installation. Furthermore, if your system is connected to internet and want to install updates during installation and also want to install third party-software and media formats then choose both option under other options. In case, your system doesn’t have internet connection then keep these options as untick.
Click on continue to proceed further,
5) Choose Your Preferred Installation type
Select your preferred installation type. Here installation type is how you want to create partition scheme for Ubuntu 22.04.
- Erase disk and Install Ubuntu – Installer will erase the entire disk and will create partitions automatically.
- Something else – In this option, installer will allow you to create your custom partition scheme
In this article, we are going with first option ‘Erase disk and Install Ubuntu’.
Note: If you want to create LVM based partitions or ZFS file system, then Select ‘Erase disk and Install Ubuntu’ –> Click on ‘Advanced features’ –> Choose LVM or ZFS and then click on OK
Click on ‘Install Now’ option to proceed with installation.
In the following screen. Choose ‘Continue’ to write changes to the disk.
6) Select your location for time zone
Select your preferred location, installer will automatically configure time zone based on location.
Click on Continue to proceed further,
7) Create Local User and Host Name
In this step, we will be prompted to enter username and its password and hostname for the system. So, specify the details as per your requirement. In my case, I am using following
Click on Continue to begin the installation
8) Installation Started
As we can see in below screen, installation is started and is in progress.
After the successful installation, installer will ask to reboot the system.
Click on ‘Restart Now’ to reboot the system.
Note: Don’t forget to change the boot medium from USB to hard disk from the bios settings.
9) Login screen and Desktop after Installation
Once the system boots up after the reboot, we will get beneath login screen, use the same user’s credentials that we have created during the installation.
After entering the credentials, we will get the following desktop screen.
Above confirms that Ubuntu 22.04 LTS is installed successfully on our system. That’s all from this article, kindly do post your feedback and queries in below comments section.